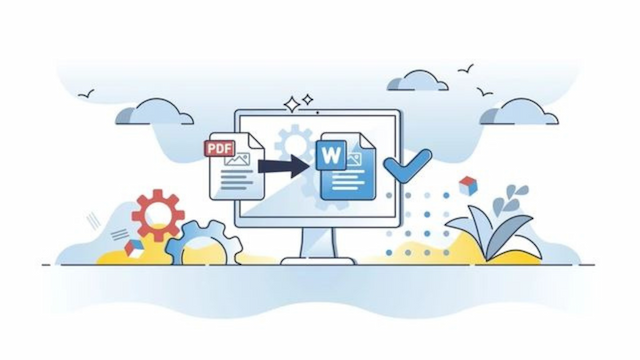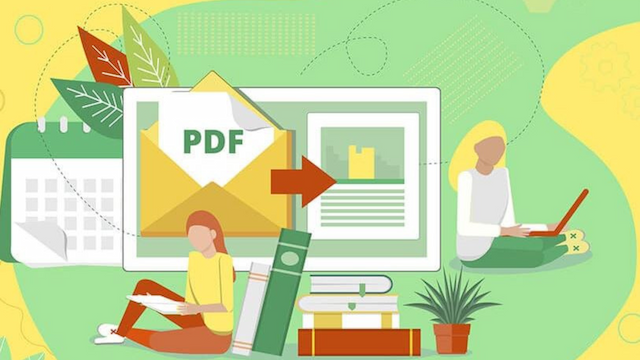Our Blog
All docx information in one place

How do I get a PDF to Microsoft Word?
By AllPDFconverter
PDF documents are commonly utilized for sharing and preserving files in a static format. Nonetheless, there are situations where you might require the ability to alter or adjust the content of a PDF file using Microsoft Word.
Converting from PDF to Word facilitates easier editing and formatting. This post will delve into various techniques for converting a PDF document to Microsoft Word, simplifying the process.
Method 1: Using Our Converter Tool
Our online tool offers a fast and convenient way to convert your PDF to Word without requiring any software installation. Here's how it works:
- Visit allpdfconverter.com and locate the PDF to Word option, or choose the PDF to Word option from the drop-down menu next to All PDF Tools.
- You can either drag and drop your pdf file or manually select it using the 'Choose File' button.
- No need for concern – you can add multiple PDF files at once, avoiding repeated uploads. Additionally, simply click on the ‘Trash’ icon if you need to remove uploaded files.
- Once you've confirmed your chosen PDF files for conversion, just click on ‘Convert to Word’ to get started.
- Wait a few moments while we perform the conversion process; then download the converted files once they're ready.
- Congratulations! Your PDF file(s) have been successfully converted and are ready for editing as needed
- Press 'Start Over' if you want more conversions.
Method 2: Using Adobe Acrobat DC
If you have Adobe Acrobat DC, you can easily change a PDF to Word using the software. Here's how:
- Open Adobe Acrobat DC: Launch the software on your computer.
- Open the PDF file: Click "File" in the menu bar and choose "Open" to open the PDF file.
- Begin conversion: Navigate to "Export PDF" in the right-hand pane and select "Microsoft Word."
- Customize conversion settings (optional): If necessary, adjust options like layout preservation, font retention, and image inclusion.
- Convert the file: Click "Export," select a location to save the Word document, then click "Save."
Method 3: Copy and Paste Method
If you only want to extract specific parts of the PDF document, like text or images, the copy-and-paste method can provide a straightforward solution. Here's how:
- Open the PDF file: Use a PDF reader such as Adobe Acrobat Reader to open the file.
- Select the content: Highlight the desired text or choose an image using your cursor.
- Copy the content: Right-click on what you've selected and click "Copy" from the menu that appears.
- Paste into Word: Launch Microsoft Word and create a new document, then right-click within it and select "Paste" to add the copied content.
- Adjust formatting: Depending on how intricate the content is, you may need to manually adjust its format in Word.
Conclusion:
Converting a PDF document to Microsoft Word can significantly streamline the task of editing and altering the content. Whether you opt for our online conversion utility, Adobe Acrobat DC, or the method of copying and pasting, each option presents an easily accessible solution.
By adhering to the guidelines provided in this article, you can smoothly transform your PDF files into Word format and access the versatility and editing features that Word offers. This will equip you with both resources and expertise to effortlessly handle any future need to work with a PDF in Word.

How to repair a corrupted or damaged PDF file
By AllPDFconverter
Are you in need of a reliable and free PDF repair tool to recover important data from damaged or corrupted PDF files?
Despite being a widely trusted format used by millions on a daily basis, like any file, corrupted or damaged PDFs can hinder your access to crucial information.
Perhaps you've encountered error messages such as "There was an error opening this document" or "File not readable with your software", indicating that the file may be corrupt and inaccessible. In cases where you come across such warnings, utilizing a specialized tool is essential for efficiently restoring the PDF to its original state.
This post will guide you through the simple yet effective steps required to successfully repair damaged PDF files using our dedicated Repair PDf tool.
How Do PDF Files Get Damaged?
While it is uncommon, a PDF file can become corrupted in certain scenarios:
- Downloading or sharing the file during an interrupted internet connection is the most common way PDF files get damaged.
- Experiencing a system failure while uploading, creating, or saving a PDF file can cause it to malfunction.
- Sometimes using incompatible programs to access the file can corrupt the file.
- Virus infections on your computer can also affect the files.
- Hard disk drive failures can cause your pdf to be unreadable.
- Problems with transferring the files between separate devices can sometimes damage the PDF file.
How to Recover Files using Allpdfconverter
Sometimes, resolving the issue independently is possible by reacquiring the document from its original source, retrieving a previous version, or restoring it from a backup copy.
If all efforts to rectify a damaged PDF file have been exhausted and hope for content recovery remains, utilizing a specialized tool such as Repair PDF can be effective in analyzing and restoring data from corrupted documents.
Utilize this step-by-step guide for repairing PDF files online:
- Open up Allpdfconverter and choose the ‘Repair PDF’ option from the list of provided tools.
- Click the button labeled 'Choose File' and then either select the PDF file(s) or drag and drop them into the tool.
- Depending on your need, you can even add or remove files.
- Once the damaged PDF is uploaded, click on the ‘Recover’ button to begin the repair process.
- Wait for the tool to analyze and fix the problem in the file.
- Complete the process by downloading the repaired PDF file.
- The ‘Start Over’ button will take you back to the upload page so that you can repair any more files you may have.
Hassle-free Repair and Security
If you entrust us with the task of fixing a PDF file, rest assured that we prioritize its safety. At Allpdfconverter, our stringent safety protocols are designed to offer comprehensive protection.
Files stored on our servers undergo regular deletion cycles to minimize any potential risks. Additionally, all our servers are fortified with robust security measures to safeguard your data. Needless to say, throughout the entire process, your PDF document remains under your exclusive control.
We neither claim any rights nor do we engage in manual inspections of your documents. With Allpdfconverter at your service, be confident that both you and your files are shielded from harm.
Why not try out our other tools? The security provided by Allpdfconverter is uniform throughout all our tools so you can rest easy knowing you are in good hands.
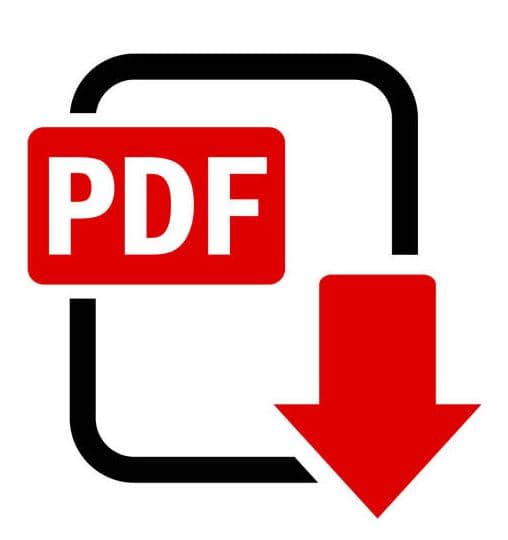
How to reduce PDF file size
By AllPDFconverter
PDF files can come in various sizes depending on the content inside. Sometimes large PDF files can create unnecessary problems that can affect productivity. The best solution is to compress the file to a more manageable size. This post will show how you can compress your PDF files and why having compressed files is beneficial.
Why Reduce PDF File Size?
Before discussing how to compress files, first let’s look at some of the most common causes for optimizing files.
Decrease Load Time:
Reducing the file size of a PDF has a significant impact on upload and download speeds, resulting in faster load times. By optimizing PDF documents before uploading them to the web, you can greatly enhance efficiency and ensure quicker access for users.
Save Storage Space:
When dealing with a PDF file that consists of scanned images, it often occupies a significant amount of storage space due to its large size. By utilizing a PDF Optimizer tool, you can effectively minimize the file size to efficiently manage and reduce your storage requirements.
Easier to Attach Onto Emails:
When attempting to send an email with a large PDF file, it is important to consider the potential issue of surpassing the maximum file attachment size limit. Commonly used email servers such as Gmail and Outlook typically enforce a maximum file size limit of approximately 20 to 25 Mb. To prevent any delivery failures, utilizing a PDF Compressor for seamless sharing is highly advisable.
Helps in Batch Processing:
Most online file management tools offer the capability to batch-resize multiple PDF documents simultaneously. This feature allows you to efficiently reduce the size of numerous files in one single operation, effectively saving time and streamlining your workflow.
Improving SEO:
Heavy PDFs can significantly impair the performance of your website, leading to a negative impact on User Experience and SEO. Prioritizing the optimization of your PDFs is essential for maintaining favorable relationships with search engines like Google. By utilizing suitable tools, you can effectively reduce file size, ensuring swift web performance and enhancing overall user experience.
Types of Compressions
Allpdfconverter provides users with 3 distinct PDF optimization modes designed to strike the optimal balance between file size and visual document quality.
- Recommended Compression: This option guarantees high-quality compression, tailored for optimal performance on the internet. It effectively reduces file size without compromising format, color accuracy, or font integrity. Use this option if you can’t decide between the other two.
- Less Compression: If you're looking for high-quality PDF optimization with minimal compression, this tool is perfect for you. It optimizes documents while preserving exceptional visual quality. Use this tool if your PDF file size is just over the limit.
- Extreme Compression: Sometimes, even after compressing your PDF, it may still not be small enough for your document needs. In such cases, you might want to consider selecting the extreme compression option. Just keep in mind that opting for this approach could further reduce the size of the PDF file but at a potential cost to the quality of its content. If you notice any blurriness or slight alterations in color, it's likely due to this high level of compression.
How to Compress PDF Files
Now let’s get into the hows of the process. Follow the steps below to get the size you want.
- Open up Allpdfconverter on your computer and select the ‘Compress PDF’ tool.
- Click on the ‘Choose File’ button and select or drag and drop the required PDF file.
- You can add more files or rotate your files from the options provided.
- Press the ‘Select Compression Level’ to decide on the size of the PDF file you want.
- You will see 3 options, Depending on how big or small you want the file to be, select the option and begin compression.
- Wait for the tool to work its magic. Once it's completed you can see how small your file has now become.
- Press ‘Download’ to receive the file on your device.
Can I Customize My Compression Levels?
Providing a wider range of custom compression levels may not result in significant changes to the PDF document, as the compression process is not always linear.
Furthermore, even with customized compression levels, it's difficult to ensure an optimal balance between file size and quality. Due to these complexities, our tool has chosen to prioritize simplicity by not offering this feature.
If you are impressed by this tool, why not try out other services we provide? We promise you will be even more impressed.
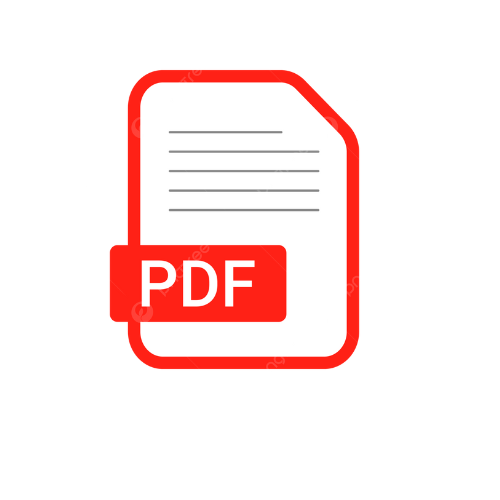
How to merge PDF files offline
By AllPDFconverter
Are you searching for a reliable method to merge PDFs offline? By effortlessly combining multiple PDF files, you can efficiently organize your documents for seamless storage and sharing.
Instead of the hassle of storing, locating, and uploading several files to your cloud storage or email, simplify the process by consolidating them into a single file for better management.
The offline functionality of this tool ensures that slow internet speeds will not disrupt your work and provides an added layer of security.
This post illustrates how to streamline the merging process using the user-friendly PDF merger offered on Allpdfconverter's platform.
Merge PDF Files Offline With Allpdfconverter
This section will outline a comprehensive, step-by-step guide for combining several PDF files using Allpdfconverter. The online tool offers speedy convenience and also works offline to ensure uninterrupted work.
- Open Allpdfconverter on your browser and open the ‘Merge PDF’ option.
- You can either choose to drag and drop the PDFs that you want to merge, or manually select the files using the ‘Choose File’ button.
- Arrange pages in the desired order by moving them around using your mouse.
- You can also rotate or delete pages according to your needs.
- Once you are satisfied, simply save and download.
- Rename the downloaded file and Viola! Your multiple PDFs have been merged into one.
Why Merge PDF Files?
Merge PDF files to experience the perks. Whether you need to combine several PDFs or desire an offline method, this tool ensures a smooth process and enhances your efficiency.
Better Organization:
Managing numerous digital documents can be challenging, making it important to merge PDF files and combine relevant pages or documents for better organization and to prevent file loss.
Easier to Share:
Merge several PDFs into a single file for easier sharing of content. Instead of sending multiple attachments, use the merge tool to streamline your emails.
Easier to Print:
Create a comprehensive single document containing all essential information for efficient printing. Merge multiple PDFs into one to avoid unnecessary printing of pages.
Combine Multiple File Types:
Use Allpdfconverter to merge and arrange various types of files. Since PDF is widely relied upon for securely storing and distributing content, it is popular among students and businesses as a preferred file format. Converting Office documents and image files into PDF is straightforward.
Try Out Our Other Tools
On top of merging your files into one, Allpdfconverter provides a comprehensive array of tools that enable you to optimize, convert, and secure your files. Don't miss out on exploring these versatile features that will cater to all your document requirements.