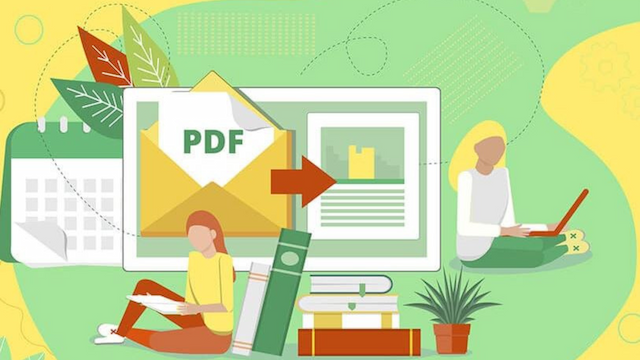How do I get a PDF to Microsoft Word?
By AllPDFconverter
February 06, 2024
351 Views
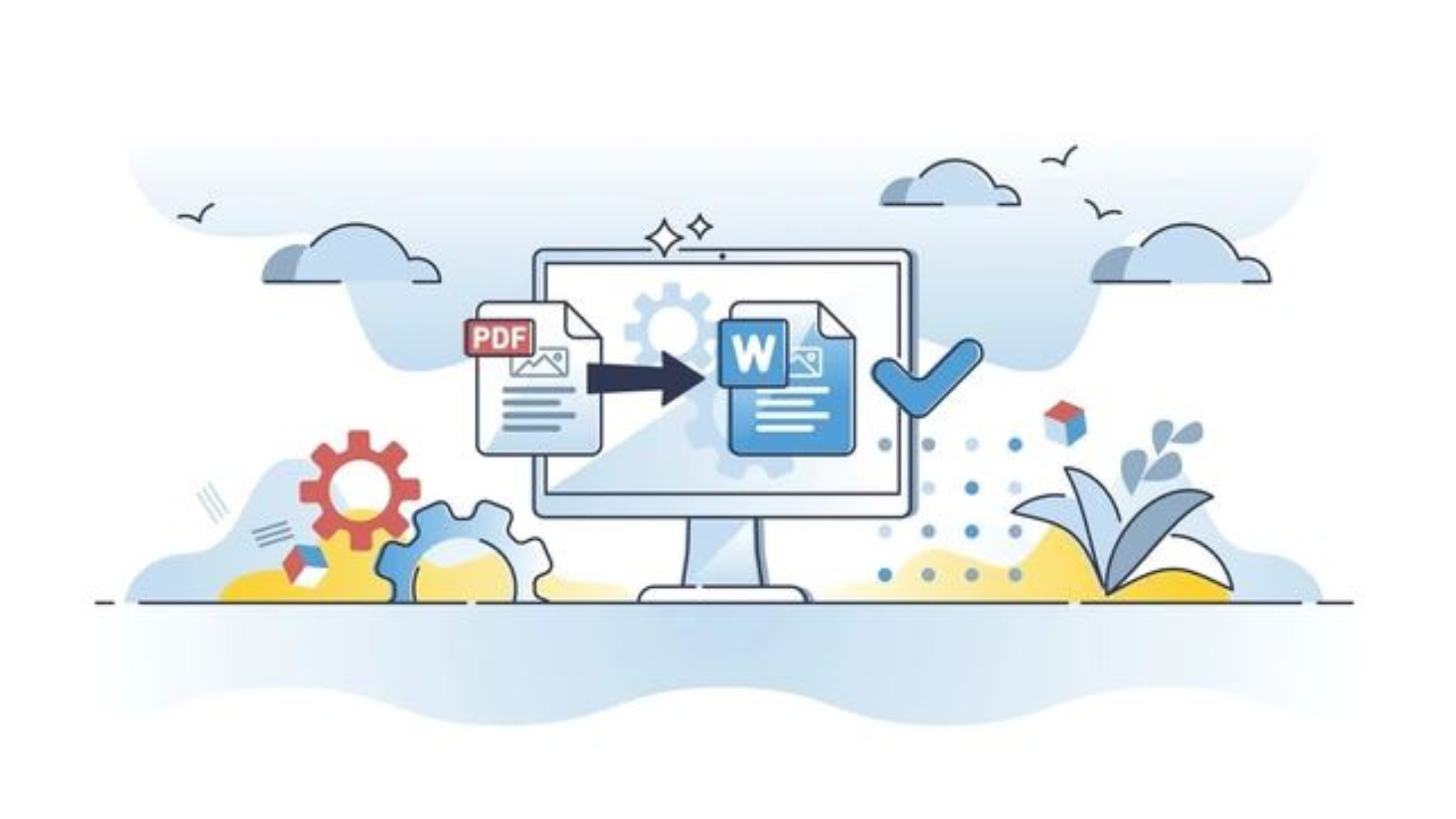
PDF documents are commonly utilized for sharing and preserving files in a static format. Nonetheless, there are situations where you might require the ability to alter or adjust the content of a PDF file using Microsoft Word.
Converting from PDF to Word facilitates easier editing and formatting. This post will delve into various techniques for converting a PDF document to Microsoft Word, simplifying the process.
Method 1: Using Our Converter Tool
Our online tool offers a fast and convenient way to convert your PDF to Word without requiring any software installation. Here's how it works:
- Visit allpdfconverter.com and locate the PDF to Word option, or choose the PDF to Word option from the drop-down menu next to All PDF Tools.
- You can either drag and drop your pdf file or manually select it using the 'Choose File' button.
- No need for concern – you can add multiple PDF files at once, avoiding repeated uploads. Additionally, simply click on the ‘Trash’ icon if you need to remove uploaded files.
- Once you've confirmed your chosen PDF files for conversion, just click on ‘Convert to Word’ to get started.
- Wait a few moments while we perform the conversion process; then download the converted files once they're ready.
- Congratulations! Your PDF file(s) have been successfully converted and are ready for editing as needed
- Press 'Start Over' if you want more conversions.
Method 2: Using Adobe Acrobat DC
If you have Adobe Acrobat DC, you can easily change a PDF to Word using the software. Here's how:
- Open Adobe Acrobat DC: Launch the software on your computer.
- Open the PDF file: Click "File" in the menu bar and choose "Open" to open the PDF file.
- Begin conversion: Navigate to "Export PDF" in the right-hand pane and select "Microsoft Word."
- Customize conversion settings (optional): If necessary, adjust options like layout preservation, font retention, and image inclusion.
- Convert the file: Click "Export," select a location to save the Word document, then click "Save."
Method 3: Copy and Paste Method
If you only want to extract specific parts of the PDF document, like text or images, the copy-and-paste method can provide a straightforward solution. Here's how:
- Open the PDF file: Use a PDF reader such as Adobe Acrobat Reader to open the file.
- Select the content: Highlight the desired text or choose an image using your cursor.
- Copy the content: Right-click on what you've selected and click "Copy" from the menu that appears.
- Paste into Word: Launch Microsoft Word and create a new document, then right-click within it and select "Paste" to add the copied content.
- Adjust formatting: Depending on how intricate the content is, you may need to manually adjust its format in Word.
Conclusion:
Converting a PDF document to Microsoft Word can significantly streamline the task of editing and altering the content. Whether you opt for our online conversion utility, Adobe Acrobat DC, or the method of copying and pasting, each option presents an easily accessible solution.
By adhering to the guidelines provided in this article, you can smoothly transform your PDF files into Word format and access the versatility and editing features that Word offers. This will equip you with both resources and expertise to effortlessly handle any future need to work with a PDF in Word.